¶ Overview
The following is a step-by-step guide on how to set up and manage various SDK features.
The APIs can be accessed by opening the Edit Game page for the game, and selecting the SDK & API section:
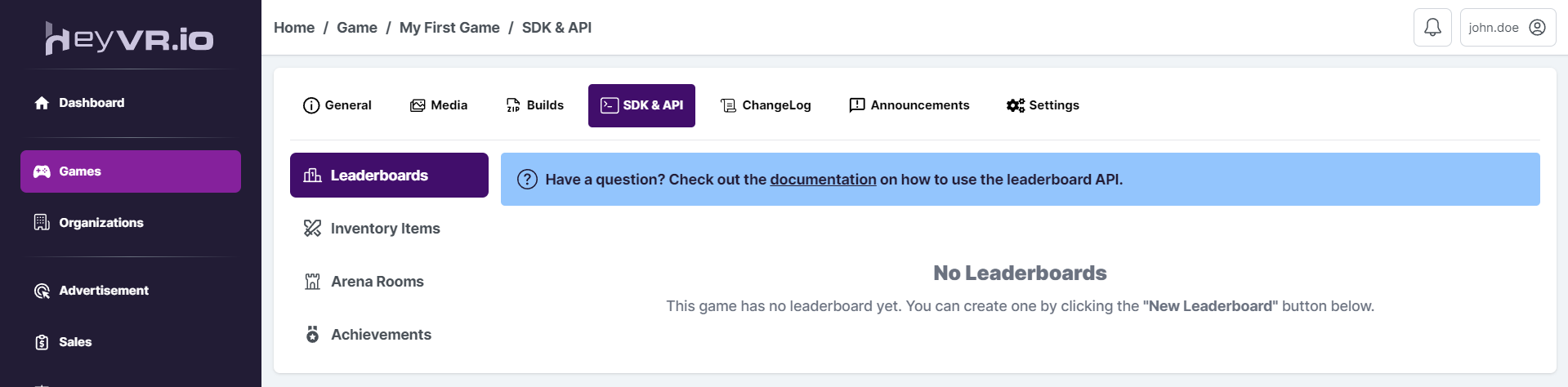
¶ Leaderboard
The Leaderboard API enables developers to create and manage leaderboards for their games, which allow players to compete with each other and compare their scores.
¶ Create a Leaderboard
To create a new leaderboard, navigate to SDK & API section of the edit game screen, and click the Leaderboards tab from the left sidebar. Then, you can click the New Leaderboard button at the bottom of the page to create a new leaderboard.
A new modal will appear where you will need to enter the following information about your new item:
- Name: The public name of the leaderboard
- ID/Slug: Used by the SDK to interact with the leaderboard
- Reset Interval: How often should the highscores be purged from the leaderboard? Maximum value is 365 (every 365 days). You can set this value to 0 to disable purging.
- Sorting: The sorting mechanism for the highscores.
- Ascending - “Lowest score wins”, e.g. a time based leaderboard.
- Descending - "Highest score wins", e.g a point based leaderboard.
- Sum - "Highest all-time score wins”, e.g. a grind based leaderboard.
After you have created your leaderboard, your new leaderboard will show up under the Leaderboards tab of the SDK & API section.
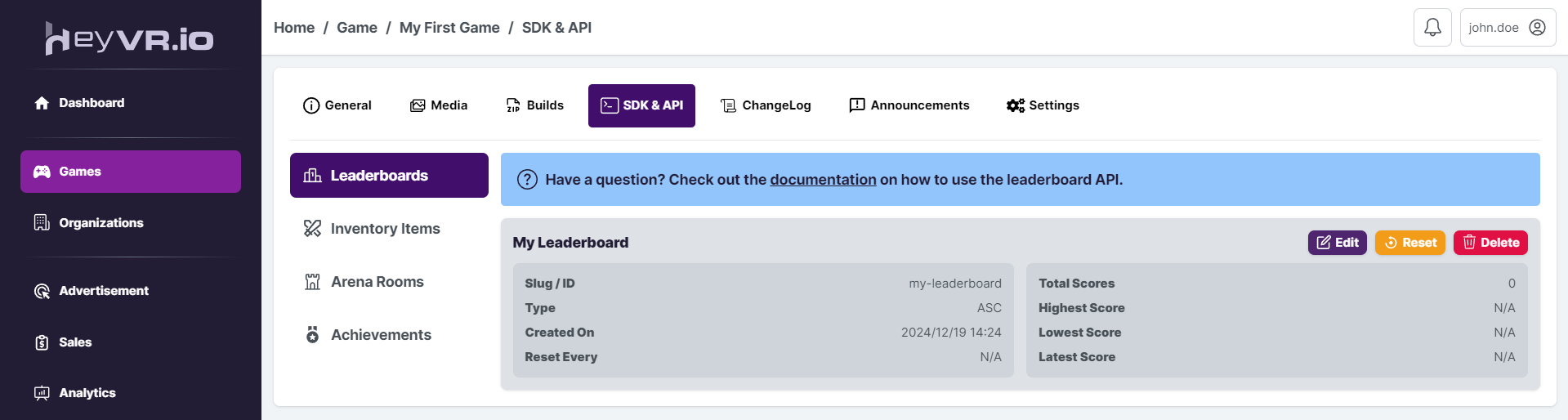
This list also includes the following additional information about your leaderboard:
- Total Scores
- Highest Score
- Lowest Score
- Last Posted Score
- Creation Date
¶ Edit a Leaderboard
To Edit a leaderboard, click the Edit icon on the leaderboard in the list.
A new screen will appear where you are able to change the leaderboard's setting.
¶ Reset a Leaderboard
To Reset a leaderboard, click the Reset button on the leaderboard's card.
A new confirmation modal will appear before the reset, as this action can not be reversed.
To proceed, type the ID of the leaderboard in the field, and confirm that you want to reset your leaderboard. A notification will show that the leaderboard has been succesfully reset.
¶ Delete a Leaderboard
To Delete a leaderboard, click the Delete button on the leaderboard's card.
A confirmation modal will appear, as this action can not be reversed.
To proceed, type the ID of the leaderboard in the field, and confirm that you want to delete the leaderboard. A notification will show that the leaderboard has been succesfully deleted.
¶ Inventory
The Inventory API enables developers to store, manage and access items for their games and allow players to unlock and/or purchase these items.
¶ Create a Catalog Item
To create a new item, navigate to SDK & API section of the edit game screen, and click the Inventory Items tab from the left sidebar. Then, you can click the New Catalog Item button at the bottom of the page to create a new item.
A new modal will appear where you will need to enter the following information about your new item:
- Thumbnail: Required. A square thumbnail of the item, shown on market page, inventory and more.
- Hero Image: Optional. A larger image with a ratio of 16/9 that is shown in player's inventory.
- Name: Public name of the item, shown on inventory and other pages
- ID/Slug: A unique ID used in the SDK to interact with the inventory
- Price: The price of your item, in heyVR coins. You can set the price to 0 for free items.
- Discounted Price: In case your item is on sale, you can enter a price that is less than the normal price. This amount will be the actual price that the player pays to purchase the item.
- 3D model: Optional. relative URL to asset for future use in user profile.
- Class: Optional. This value is returned by SDK calls, and can help you organize the item.
- Type:
- Singular i.e., Unique items. A player can only own one of it.
- Stackable i.e., Items of which a player can own more than one.
- Status: The item's status. During testing of your new items, you should use the Disabled status. This will hide the item from the market page and everywhere else, but allows the developer to still purchase and test it.
- Expiration: You can decide whether the item should expire after certain number of hours since the purchase. Set 0 to disble expiration. Proceed with caution, as expiring premium items is not what a player would normally want.
After you have created a new catalog item, the new item will show up under the Inventory Items tab of the SDK & API section:
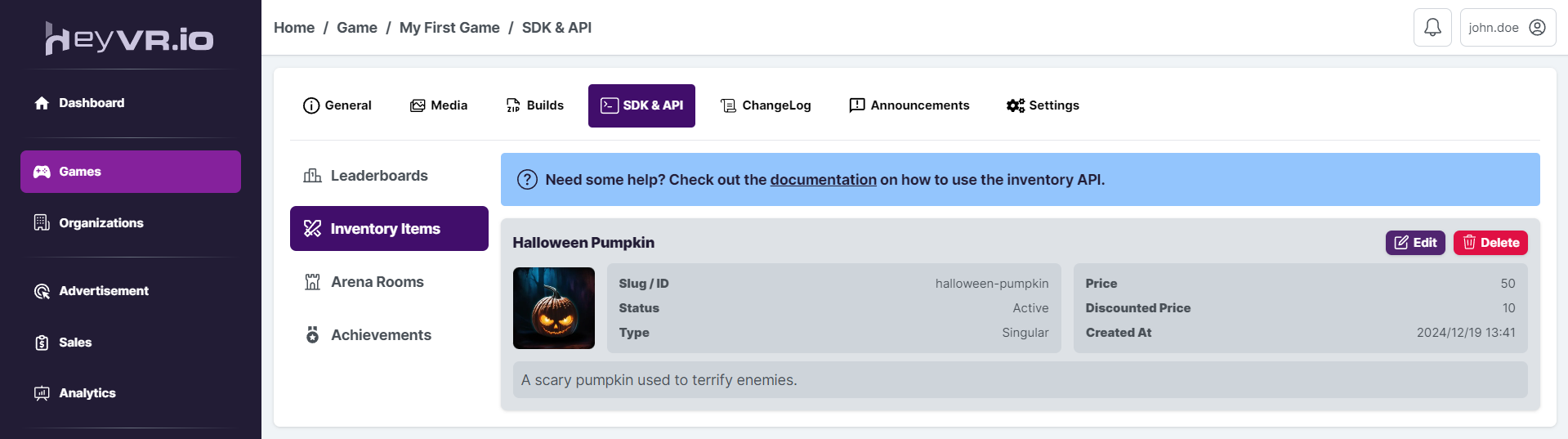
¶ Edit a Catalog Item
To edit a catalog item, click the Edit button on the item's card.
A modal will appear that allows you to modify the item.
¶ Delete a Catalog Item
To delete a catalog item, click the Delete button on the item's card.
A confirmation modal will appear, asking whether you are sure you want to delete this item, as this action can not be reversed.
Only the items that have made no sales can be deleted. If your item has made any sales, you can set its status to Disabled instead to prevent further use.
To proceed, confirm that you want to delete your item. A notification will show that the item has been succesfully deleted.
¶ Matchmaking
You can create and configure rooms for your game if you decide to provide multiplayer functionality. You can access these rooms via our SDK. Players can join these rooms for a multiplayer experience.
¶ Create a Room
To create a new room, navigate to SDK & API section of the edit game screen, and click the Arena Rooms tab from the left sidebar. Then, you can click the New Room button at the bottom of the page to create a new room.
A modal will appear where you will need to enter the following information about the room:
- Name: The public name of the room, returned by the SDK
- ID/Slug: A unique identifier for the room, used in the SDK calls
- Privacy: Whether the room should be listed via the SDK calls, or should be hidden and only joined by having the room's session ID (generated by the SDK)
Once the room is created, it will appear under the Arena Rooms tab of the SDK & API section:
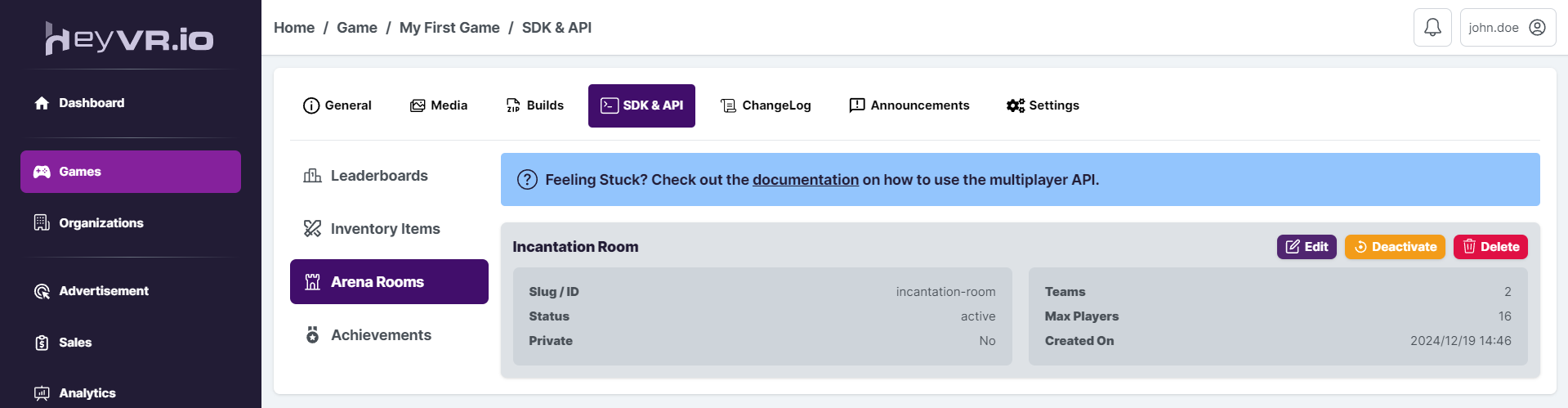
¶ Edit a Room
To edit a room, click the Edit button on the room's card.
A modal will appear where you are able to modify the room's setting.
Important Note: Any modification made to an active room will cause the connected players to be disconnected. These features should not be used regularly.
¶ Deactivate/Activate a Room
You can temporarily deactivate a room, for any reasons. To do so, click the Deactivate button on the room's card. If a room is already deactivated, this button will be replaced with an Activate button, which will reverse this action.
Deactivation is useful when you'd like to temporarily prevent the new players from joining this room.
¶ Delete a Room
To delete a room, click the Delete button on the room's card.
A confirmation modal will appear, asking whether you are sure you want to delete this room, as this action can not be reversed.
Once you confirm the modal, the room will be marked for removal and permanently deleted once all the active players disconnect. New players can not join the room that is pending removal.